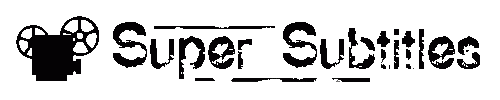
+- Super Subtitles Fórum - A feliratok.eu hivatalos fóruma (https://forum.feliratok.eu)
+-- Fórum: Nyilvános fórumok (https://forum.feliratok.eu/forumdisplay.php?fid=4)
+--- Fórum: Segítség fordítóknak (https://forum.feliratok.eu/forumdisplay.php?fid=15)
+--- Téma: Időzítési tippek (/showthread.php?tid=143)
Időzítési tippek - Mor Tuadh - 2019-09-14
Ide jönnek majd leírások, tippek, trükkök a feliratidőzítéshez.
RE: Időzítési tippek - mspityu - 2019-09-15
Felirat időzítés a Subtitle Edittel
Vizuális szinkronizálási lehetőség a hangminta alapján
![[Kép: sefel2.jpg]](https://datalinkek.com/chimg/images/2019/09/10/sefel2.jpg)
A Subtile edit az egyik legjobban használható feliratkészítő és szinkronizáló program. Teljesen ingyenes, tud magyarul, rendszeresen frissítik
és bármikor letölthető a project honlapjáról a https://www.nikse.dk/subtitleedit oldalról. Van telepíthető és portable verziója is.
Ha letöltöttük akkor az első indításkor be kell állítani a magyar nyelvet: options->choose language->hungarian és utána a teljes menürendszer
és a program üzenetei is magyarítva lesznek. A programban négy lényeges területet látunk a bal felső terület a szöveglista ablak. Itt látjuk
soronként a felirat szövegtábláit ( a felirat különálló részekből áll ezeket a részeket hívjuk szövegtáblának). A listában kiválasztott tábla
a szövegtábla szerkesztőmezőben jelenik meg, ahol módosítani is tudjuk. Ez a szöveglista ablak alatt jelenik meg. A jobb felső terület a
videóablak erre kattintva el tudjuk indítani és le tudjuk állítani a videót. Alatta található hangmintaablak itt láthatjuk a videóból kinyerhető
hangminta görbét és az egyes felirattáblák időzítését. Természetesen ahhoz, hogy a feliratot a videóval együtt tudjuk kezelni a nevük
a kiterjesztésen kívül meg kell, hogy egyezzen. Például ha a videófájl: Yellowstone.2018.S02E04.mkv akkor a hozzá illeszthető feliratfájl
a Yellowstone.2018.S02E04.srt nevet viseli. Az srt a leggyakrabban használt feliratfájl formátum mi is ezzel fogunk a legtöbbször találkozni.
Nagyon fontos, hogy mielőtt elkezdünk dolgozni egy felirattal mindig mentsük el más néven, hogy ha elrontunk valamit, biztosan vissza
tudjuk állítani az eredeti változatot. Bár a programban van visszalépési lehetőség, de van amikor ez se segít, főleg ha valamiért leakad
a gépünk és újra kell indítani. Mikor megnyitjuk a feliratfájlt betöltődik a vele azonos nevű videó. Utána a hangmintaablakra kattintva
a program kiolvassa a videóból a hangminta görbét és megjeleníti, erre várni kell egy pár percet. Ezután tudunk nekiállni a felirat beállításának.
A videóban könnyedén tudunk mozogni a videóablak alatti csúszkára kattintva. Látjuk is a csúszka alatt a videó aktuális időpontját mellette
perjellel elválasztva a videó teljes hosszát. A videóban tudunk mozogni a hangminta ablak alatti csúszkát húzva is. Vagy a csúszka aktuális
pozíciója elé vagy mögé kattintva 5 másodperccel előre vagy 5 másodperccel vissza tudunk állni. Ugyanezt tudjuk megvalósítani a billentyűzeten
a kurzor jobbra és a kurzor balra billentyűvel is. Viszont a videóban mozogva nem állunk automatikusan az aktuális felirattáblára ehhez
a hangmintaablakban jobb egérgombbal kell az adott feliratra kattintani. ilyenkor megjelenik egy helyi menü is amiből törölhetjük az
aktuális szövegtáblát vagy összevonhatjuk az előzővel, de a bal egérgombbal kattintva eltűnik. A szövegtáblák között tudunk mozogni
a szöveglista ablakban is az adott listaelemre kattintva, de ez a videót nem állítja az aktuális szövegtáblára. Ehhez az adott listaelemre
duplán kell kattintani. Ennyi bevezetés után térjünk át a felirat beállítására.
1. A felirat beállítása leggyakrabban viszonylag egyszerű. Általában a feliratok eleje és a vége is ugyanúgy van elcsúszva. Ezt egyszerűen
tudjuk orvosolni. Alapvetően meg kellene határoznunk az eltolási időzítést és ezt az értéket megadni a szinkronizálás menüben az
időpontok igazítása menüpontban, de én találtam véletlenül egy sokkal egyszerűbb módszert. Kiválasztjuk a legelső felirattáblát
és utána a hangmintaablakban a ctrl+shift billentyű lenyomása mellett oda kattintunk ahova az első felirattáblát állítani akarjuk és ez a
felirattábla és az utána következő összes többi is a helyére kerül.
2. * A második lehetőség viszonylag bonyolultabb ilyenkor a felirat eleje pár másodperccel a vége pedig több mint egy perccel van elcsúszva.
Ilyenkor a felirat sebességarányát kell módosítani a videóhoz képest. Megkeressük a videóban az utolsó szövegrészt a hangmintaablakban
és a kurzort (zöld vonal) a szövegrész elejére állítjuk majd felírjuk az értéket óra : perc : másodperc. Ezután felírjuk az utolsó felirattábla
ugyanilyen értékét is. Ezeket az értékeket át kell számolnunk egységesen másodpercbe a következőképpen: óra*3600+perc*60+másodperc
majd az így kapott másodpercben számolt érékeket el kell osztani egymással: videó időpont / felirat időpont. Ehhez használhatjuk a windows
beépített számológép alkalmazását. Majd az így kapott értéket százalékban kell megadni (meg kell szorozni százzal). Ezt az értéket öt számjegyig
kell beírni: szinkronizálás->módosított sebesség (százalék). Az ablakban ne módosítsunk semmit csak adjuk meg az értéket és kattintsunk az OK.-ra.
* 2. b Mor hívta fel a figyelmemet egy sokkal gyorsabb lehetőségre a képkocka sebesség arány átállításának lehetőségére. A képkocka sebesség:
FPS (frame per secundum / kocka per másodperc) a videó megjelenítési sebessége, hány képkockát látunk másodpercenként. A leggyakoribb
FPS érékek: 23.976, 24, 25, 29.97 a 23.976 és a 29.97 amerikai a másik kettő európai szabvány. Mi a 23.976-tal fogunk a leggyakrabban találkozni.
Ha tudjuk a felirathoz tartozó videó FPS értékét akkor egyszerűen beállíthatjuk a feliratunkat a videó képkocka sebességéhez. A videó képkocka
sebessége adott ezt alapból tudja a program, a felirat képkocka sebességét pedig mindig megadják. A módszer a következő: szinkronizálás
menüpont -> képarány módosítása: a forrás értéket a program megadja a cél értékbe pedig a feliratnál megadott FPS értéket kell beírnunk.
Utána leokézzuk és megtörténik az átállítás. Ha valamilyen okból nem tudnánk a felirat képkocka sebességét akkor próbálgatással is eredményt
érhetünk el. Mivel bármikor vissza tudjuk vonni a szerkesztés menü visszavonás menüpontjával. Léteznek más képkocka sebesség értékek is,
de azok nagyon ritkán fordulnak elő. Ha nem boldogulnánk akkor használhatjuk az előző pontot.
3. Gyakran előfordul hogy a felirat eleje még jól helyezkedik el, de a felirat menet közben csak helyenként van elcsúszva. Ez előfordulhat az első és a
második pontban leírtak után is. Ilyenkor végig kell néznünk a teljes videót és beállítgatni. Ilyenkor használhatjuk a következő módszert: Elindítjuk
a videót és csúszkán addig kattintgatunk újabb és újabb pozíciókra amíg olyan részhez érünk ami már el van csúszva. Ekkor a hangmintablakban
visszefelé mozogva megkeressük azt a felirattáblát ami azután következik ami még helyes pozícióban van. Kiválasztjuk és a ctrl+shift billentyűk
együttes lenyomása mellett oda kattintunk ahova ezt a táblát és az utána következőket is állítani akarjuk. Ezzel a módszerrel végignézzük a teljes
videót és beállítgatjuk. Ez a módszer a legidőigényesebb egy egy órás videó feliratának beállítása 15-20 percig is tarthat. Míg az első módszerrel
egy két perc alatt, a második módszerrel valamivel több mint öt perc alatt végezhetünk.
Remélem érdekesnek találtátok a leírást és jól feltudjátok majd használni![[Kép: thumbsup.gif]](http://linkvadaszok.hu/style_emoticons/default/thumbsup.gif)
és bármikor letölthető a project honlapjáról a https://www.nikse.dk/subtitleedit oldalról. Van telepíthető és portable verziója is.
Ha letöltöttük akkor az első indításkor be kell állítani a magyar nyelvet: options->choose language->hungarian és utána a teljes menürendszer
és a program üzenetei is magyarítva lesznek. A programban négy lényeges területet látunk a bal felső terület a szöveglista ablak. Itt látjuk
soronként a felirat szövegtábláit ( a felirat különálló részekből áll ezeket a részeket hívjuk szövegtáblának). A listában kiválasztott tábla
a szövegtábla szerkesztőmezőben jelenik meg, ahol módosítani is tudjuk. Ez a szöveglista ablak alatt jelenik meg. A jobb felső terület a
videóablak erre kattintva el tudjuk indítani és le tudjuk állítani a videót. Alatta található hangmintaablak itt láthatjuk a videóból kinyerhető
hangminta görbét és az egyes felirattáblák időzítését. Természetesen ahhoz, hogy a feliratot a videóval együtt tudjuk kezelni a nevük
a kiterjesztésen kívül meg kell, hogy egyezzen. Például ha a videófájl: Yellowstone.2018.S02E04.mkv akkor a hozzá illeszthető feliratfájl
a Yellowstone.2018.S02E04.srt nevet viseli. Az srt a leggyakrabban használt feliratfájl formátum mi is ezzel fogunk a legtöbbször találkozni.
Nagyon fontos, hogy mielőtt elkezdünk dolgozni egy felirattal mindig mentsük el más néven, hogy ha elrontunk valamit, biztosan vissza
tudjuk állítani az eredeti változatot. Bár a programban van visszalépési lehetőség, de van amikor ez se segít, főleg ha valamiért leakad
a gépünk és újra kell indítani. Mikor megnyitjuk a feliratfájlt betöltődik a vele azonos nevű videó. Utána a hangmintaablakra kattintva
a program kiolvassa a videóból a hangminta görbét és megjeleníti, erre várni kell egy pár percet. Ezután tudunk nekiállni a felirat beállításának.
A videóban könnyedén tudunk mozogni a videóablak alatti csúszkára kattintva. Látjuk is a csúszka alatt a videó aktuális időpontját mellette
perjellel elválasztva a videó teljes hosszát. A videóban tudunk mozogni a hangminta ablak alatti csúszkát húzva is. Vagy a csúszka aktuális
pozíciója elé vagy mögé kattintva 5 másodperccel előre vagy 5 másodperccel vissza tudunk állni. Ugyanezt tudjuk megvalósítani a billentyűzeten
a kurzor jobbra és a kurzor balra billentyűvel is. Viszont a videóban mozogva nem állunk automatikusan az aktuális felirattáblára ehhez
a hangmintaablakban jobb egérgombbal kell az adott feliratra kattintani. ilyenkor megjelenik egy helyi menü is amiből törölhetjük az
aktuális szövegtáblát vagy összevonhatjuk az előzővel, de a bal egérgombbal kattintva eltűnik. A szövegtáblák között tudunk mozogni
a szöveglista ablakban is az adott listaelemre kattintva, de ez a videót nem állítja az aktuális szövegtáblára. Ehhez az adott listaelemre
duplán kell kattintani. Ennyi bevezetés után térjünk át a felirat beállítására.
1. A felirat beállítása leggyakrabban viszonylag egyszerű. Általában a feliratok eleje és a vége is ugyanúgy van elcsúszva. Ezt egyszerűen
tudjuk orvosolni. Alapvetően meg kellene határoznunk az eltolási időzítést és ezt az értéket megadni a szinkronizálás menüben az
időpontok igazítása menüpontban, de én találtam véletlenül egy sokkal egyszerűbb módszert. Kiválasztjuk a legelső felirattáblát
és utána a hangmintaablakban a ctrl+shift billentyű lenyomása mellett oda kattintunk ahova az első felirattáblát állítani akarjuk és ez a
felirattábla és az utána következő összes többi is a helyére kerül.
2. * A második lehetőség viszonylag bonyolultabb ilyenkor a felirat eleje pár másodperccel a vége pedig több mint egy perccel van elcsúszva.
Ilyenkor a felirat sebességarányát kell módosítani a videóhoz képest. Megkeressük a videóban az utolsó szövegrészt a hangmintaablakban
és a kurzort (zöld vonal) a szövegrész elejére állítjuk majd felírjuk az értéket óra : perc : másodperc. Ezután felírjuk az utolsó felirattábla
ugyanilyen értékét is. Ezeket az értékeket át kell számolnunk egységesen másodpercbe a következőképpen: óra*3600+perc*60+másodperc
majd az így kapott másodpercben számolt érékeket el kell osztani egymással: videó időpont / felirat időpont. Ehhez használhatjuk a windows
beépített számológép alkalmazását. Majd az így kapott értéket százalékban kell megadni (meg kell szorozni százzal). Ezt az értéket öt számjegyig
kell beírni: szinkronizálás->módosított sebesség (százalék). Az ablakban ne módosítsunk semmit csak adjuk meg az értéket és kattintsunk az OK.-ra.
* 2. b Mor hívta fel a figyelmemet egy sokkal gyorsabb lehetőségre a képkocka sebesség arány átállításának lehetőségére. A képkocka sebesség:
FPS (frame per secundum / kocka per másodperc) a videó megjelenítési sebessége, hány képkockát látunk másodpercenként. A leggyakoribb
FPS érékek: 23.976, 24, 25, 29.97 a 23.976 és a 29.97 amerikai a másik kettő európai szabvány. Mi a 23.976-tal fogunk a leggyakrabban találkozni.
Ha tudjuk a felirathoz tartozó videó FPS értékét akkor egyszerűen beállíthatjuk a feliratunkat a videó képkocka sebességéhez. A videó képkocka
sebessége adott ezt alapból tudja a program, a felirat képkocka sebességét pedig mindig megadják. A módszer a következő: szinkronizálás
menüpont -> képarány módosítása: a forrás értéket a program megadja a cél értékbe pedig a feliratnál megadott FPS értéket kell beírnunk.
Utána leokézzuk és megtörténik az átállítás. Ha valamilyen okból nem tudnánk a felirat képkocka sebességét akkor próbálgatással is eredményt
érhetünk el. Mivel bármikor vissza tudjuk vonni a szerkesztés menü visszavonás menüpontjával. Léteznek más képkocka sebesség értékek is,
de azok nagyon ritkán fordulnak elő. Ha nem boldogulnánk akkor használhatjuk az előző pontot.
3. Gyakran előfordul hogy a felirat eleje még jól helyezkedik el, de a felirat menet közben csak helyenként van elcsúszva. Ez előfordulhat az első és a
második pontban leírtak után is. Ilyenkor végig kell néznünk a teljes videót és beállítgatni. Ilyenkor használhatjuk a következő módszert: Elindítjuk
a videót és csúszkán addig kattintgatunk újabb és újabb pozíciókra amíg olyan részhez érünk ami már el van csúszva. Ekkor a hangmintablakban
visszefelé mozogva megkeressük azt a felirattáblát ami azután következik ami még helyes pozícióban van. Kiválasztjuk és a ctrl+shift billentyűk
együttes lenyomása mellett oda kattintunk ahova ezt a táblát és az utána következőket is állítani akarjuk. Ezzel a módszerrel végignézzük a teljes
videót és beállítgatjuk. Ez a módszer a legidőigényesebb egy egy órás videó feliratának beállítása 15-20 percig is tarthat. Míg az első módszerrel
egy két perc alatt, a második módszerrel valamivel több mint öt perc alatt végezhetünk.
Remélem érdekesnek találtátok a leírást és jól feltudjátok majd használni
RE: Időzítési tippek - mspityu - 2019-09-15
Néhány megjegyzés még a leíráshoz: A hangminta segítségével általában jól tudunk boldogulni, pontosan látjuk,
hogy mikor kezdődik és végződik egy megszólalás, de nem mindig segít ha zene vagy zaj van a szöveg alatt. Igen gyakran nincs lefordítva az
előző részekből készített összefoglaló, vagy a végén a következő rész ajánlója. Ilyenkor csak a nyelvtudásunkra hagyatkozhatunk, bár sokszor
a szituációk és az indulatszavak is segítenek. Állítottam már be koreai film feliratát is ilyen módszerrel, a lényeg, hogy legyünk leleményesek,
de nem árt egy kis nyelvtudás sem.
Előfordul, hogy be van ágyazva a videóba a feliratsáv ez az MKV kiterjesztésű filmekre jellemző. Ezt azért hozták létre, hogy a dvd-ből letöltött
videóknál ugyanúgy lehessen kezelni a többféle hang és feliratsávot. Ha ilyennél van elcsúszva a felirat, akkor mielőtt be tudnánk állítani a feliratot
ki kell szednünk az MKV konténerből, ezt a teljesen ingyenes MKV-cleaver programmal tudjuk megtenni. Ebbe be kell tölteni az MKV videót majd
a listából kiválasztani a megfelelő feliratsávot és lementeni, utána már be tudjuk állítani. A számítógépes lejátszóknál utána ki tudjuk választani,
hogy a külső, vagy a belső feliratsávot akarjuk nézni. De néhány TV nem tudja ezt kezelni. Ha ilyen TV-n akarjuk nézni a videót, akkor először
el kell távolítanunk a belső feliratot a videóból. Ezt az ingyenes avidemux programmal tehetjük meg. Ha ezzel átkonvertáljuk a videót pl. MP4
formátumba akkor kiveszi belőle a feliratsávot és így már tudjuk nézni a beállított feliratunkkal a TV-n a videót.
Vannak azonban nagyon nehezen megoldható helyzetek. Például többször találkoztam olyannal, hogy a felirat a vágott verzióhoz készült,
de csak a vágatlanhoz találtam videót. Sőt már belefutottam ilyenbe a grace klinika szinkronos verziójánál is. A szinkront a vágott felirat
alapján készíthették és utána az elkészült szinkronból egyszerűen kihagyták a vágatlanból bekerült részeket. Ilyenkor nem tehetünk mást,
mint hogy megkeressük a vágatlan verzióhoz készült feliratot. Ezt angolul uncut-ként jelölik például ha a grace klinika 3. évadának 4. részéhez
keresünk ilyen feliratot akkor írjuk be a gugliba, hogy "greys anatomy s03e04 uncut subtitle" (Greys anatomy a Grace klinika angol címe)
és ezt töltsük le. Utána nyissuk meg a subtitle editben a vágott feliratot és állítsuk be a vágatlan videóhoz, így természetesen lesznek "lyukak"
a feliratban. Majd nyissuk meg a windowsos jegyzettömbben a vágatlan eredeti nyelvű feliratot (itt konkrétan az angolt). Ezt nyugodtan
megtehetjük, mert az srt felirat egy sima szöveges állomány. Utána állítsuk be a subtitle edit ablakát és a jegyzettömb ablakát akkorára,
hogy elférjenek egymás mellett, majd indítsuk el a subtitle editben a videót és keressük meg a kimaradt részeket. Majd az időpont és
a szöveg alapján azonosítsuk be a vágatlan feliratban ezeket a részeket és a többit töröljük ki a feliratból és mentsük le. Így természetesen
a felirattáblák sorszámozása nem lesz jó, de ezzel nem kell törődnünk, mert ezt a subtitle edit meg tudja oldani. Utána fordítsuk le ezeket.
Ezt sokan könnyedén meg tudják tenni, de nekem még szükségem van a gugli fordító segítségére. Ezt egy pár lépésben megtehetjük.
Először másoljuk át az srt kiterjesztésű feliratfájlt txt kiterjesztéssel. Ezt már könnyen be tudjuk tölteni gugli fordítóba(translate.google.com).
Válasszuk ki a dokumentumok fület majd töltsük be a feliratot és fordítsuk le. A gugli fordító csak 1500 sorig hajlandó fordítani, de ezzel
itt nem lesz probléma. Majd jelöljük ki a lefordított feliratot és másoljuk ki majd illesszük be egy újonnan megnyitott jegyzettömbbe (ctrl+C,
ctrl+V). Utána mivel a gugli direkt elrontja a felirat formátumot ezt a jegyzettömbben ki kell javítanunk. Ezt a keresés és csere használatával
tehetjük meg (gyorsbillentyű: ctrl+H) 1. keresendő: '->' csere erre: '-->' az összes cseréje (természetesen a ' jelet nem kell beírni) 2, keresendő:
': ' csere erre: ':' az összes cseréje. Ezután mentsük le srt kiterjesztéssel. Ezután nyissuk meg ismét a subtitle editben a a vágatlan videóhoz
beállított vágott feliratot és a jegyzettömbben a nyersfordítást. Majd egyenként be kell illeszteni a nyersfordítás felirattábláit a vágott feliratba.
Ezt a következőképpen tehetjük meg: jelöljük ki a hangminta ablakban azt a részt ahova az adott táblát tenni akarjuk majd a szürkével jelölt
területre kattintsunk rá a jobb egérgombbal, a megjelenő helyi menüből válasszuk ki az "írja ide a feliratot" funkciót. Majd a felirattábla
szerkesztőmezőbe másoljuk be az adott szövegrészt. Ha végeztünk az összessel javítsuk ki a nyersfordítást, de ezt menet közben is
megtehetjük. Én szoktam közben használni az angol változatot is.
Sok sikert a feliratokhoz, legközelebb a felirat fordításról írok egy hosszabb cikket.![[Kép: thumbsup.gif]](http://linkvadaszok.hu/style_emoticons/default/thumbsup.gif)
hogy mikor kezdődik és végződik egy megszólalás, de nem mindig segít ha zene vagy zaj van a szöveg alatt. Igen gyakran nincs lefordítva az
előző részekből készített összefoglaló, vagy a végén a következő rész ajánlója. Ilyenkor csak a nyelvtudásunkra hagyatkozhatunk, bár sokszor
a szituációk és az indulatszavak is segítenek. Állítottam már be koreai film feliratát is ilyen módszerrel, a lényeg, hogy legyünk leleményesek,
de nem árt egy kis nyelvtudás sem.
Előfordul, hogy be van ágyazva a videóba a feliratsáv ez az MKV kiterjesztésű filmekre jellemző. Ezt azért hozták létre, hogy a dvd-ből letöltött
videóknál ugyanúgy lehessen kezelni a többféle hang és feliratsávot. Ha ilyennél van elcsúszva a felirat, akkor mielőtt be tudnánk állítani a feliratot
ki kell szednünk az MKV konténerből, ezt a teljesen ingyenes MKV-cleaver programmal tudjuk megtenni. Ebbe be kell tölteni az MKV videót majd
a listából kiválasztani a megfelelő feliratsávot és lementeni, utána már be tudjuk állítani. A számítógépes lejátszóknál utána ki tudjuk választani,
hogy a külső, vagy a belső feliratsávot akarjuk nézni. De néhány TV nem tudja ezt kezelni. Ha ilyen TV-n akarjuk nézni a videót, akkor először
el kell távolítanunk a belső feliratot a videóból. Ezt az ingyenes avidemux programmal tehetjük meg. Ha ezzel átkonvertáljuk a videót pl. MP4
formátumba akkor kiveszi belőle a feliratsávot és így már tudjuk nézni a beállított feliratunkkal a TV-n a videót.
Vannak azonban nagyon nehezen megoldható helyzetek. Például többször találkoztam olyannal, hogy a felirat a vágott verzióhoz készült,
de csak a vágatlanhoz találtam videót. Sőt már belefutottam ilyenbe a grace klinika szinkronos verziójánál is. A szinkront a vágott felirat
alapján készíthették és utána az elkészült szinkronból egyszerűen kihagyták a vágatlanból bekerült részeket. Ilyenkor nem tehetünk mást,
mint hogy megkeressük a vágatlan verzióhoz készült feliratot. Ezt angolul uncut-ként jelölik például ha a grace klinika 3. évadának 4. részéhez
keresünk ilyen feliratot akkor írjuk be a gugliba, hogy "greys anatomy s03e04 uncut subtitle" (Greys anatomy a Grace klinika angol címe)
és ezt töltsük le. Utána nyissuk meg a subtitle editben a vágott feliratot és állítsuk be a vágatlan videóhoz, így természetesen lesznek "lyukak"
a feliratban. Majd nyissuk meg a windowsos jegyzettömbben a vágatlan eredeti nyelvű feliratot (itt konkrétan az angolt). Ezt nyugodtan
megtehetjük, mert az srt felirat egy sima szöveges állomány. Utána állítsuk be a subtitle edit ablakát és a jegyzettömb ablakát akkorára,
hogy elférjenek egymás mellett, majd indítsuk el a subtitle editben a videót és keressük meg a kimaradt részeket. Majd az időpont és
a szöveg alapján azonosítsuk be a vágatlan feliratban ezeket a részeket és a többit töröljük ki a feliratból és mentsük le. Így természetesen
a felirattáblák sorszámozása nem lesz jó, de ezzel nem kell törődnünk, mert ezt a subtitle edit meg tudja oldani. Utána fordítsuk le ezeket.
Ezt sokan könnyedén meg tudják tenni, de nekem még szükségem van a gugli fordító segítségére. Ezt egy pár lépésben megtehetjük.
Először másoljuk át az srt kiterjesztésű feliratfájlt txt kiterjesztéssel. Ezt már könnyen be tudjuk tölteni gugli fordítóba(translate.google.com).
Válasszuk ki a dokumentumok fület majd töltsük be a feliratot és fordítsuk le. A gugli fordító csak 1500 sorig hajlandó fordítani, de ezzel
itt nem lesz probléma. Majd jelöljük ki a lefordított feliratot és másoljuk ki majd illesszük be egy újonnan megnyitott jegyzettömbbe (ctrl+C,
ctrl+V). Utána mivel a gugli direkt elrontja a felirat formátumot ezt a jegyzettömbben ki kell javítanunk. Ezt a keresés és csere használatával
tehetjük meg (gyorsbillentyű: ctrl+H) 1. keresendő: '->' csere erre: '-->' az összes cseréje (természetesen a ' jelet nem kell beírni) 2, keresendő:
': ' csere erre: ':' az összes cseréje. Ezután mentsük le srt kiterjesztéssel. Ezután nyissuk meg ismét a subtitle editben a a vágatlan videóhoz
beállított vágott feliratot és a jegyzettömbben a nyersfordítást. Majd egyenként be kell illeszteni a nyersfordítás felirattábláit a vágott feliratba.
Ezt a következőképpen tehetjük meg: jelöljük ki a hangminta ablakban azt a részt ahova az adott táblát tenni akarjuk majd a szürkével jelölt
területre kattintsunk rá a jobb egérgombbal, a megjelenő helyi menüből válasszuk ki az "írja ide a feliratot" funkciót. Majd a felirattábla
szerkesztőmezőbe másoljuk be az adott szövegrészt. Ha végeztünk az összessel javítsuk ki a nyersfordítást, de ezt menet közben is
megtehetjük. Én szoktam közben használni az angol változatot is.
Sok sikert a feliratokhoz, legközelebb a felirat fordításról írok egy hosszabb cikket.
RE: Időzítési tippek - Maci Laci - 2019-09-15
(2019-09-15, 08:22:20)mspityu Írta:feliratot ki kell szednünk az MKV konténerből...Ha ilyennél van elcsúszva a felirat, akkor mielőtt be tudnánk állítani a feliratot ki kell szednünk az MKV konténerből, ezt a teljesen ingyenes MKV-cleaver programmal tudjuk megtenni. Ebbe be kell tölteni az MKV videót majd
a listából kiválasztani a megfelelő feliratsávot és lementeni, utána már be tudjuk állítani. A számítógépes lejátszóknál utána ki tudjuk választani, hogy a külső, vagy a belső feliratsávot akarjuk nézni. De néhány TV nem tudja ezt kezelni. Ha ilyen TV-n akarjuk nézni a videót, akkor először el kell távolítanunk a belső feliratot a videóból. Ezt az ingyenes avidemux programmal tehetjük meg. Ha ezzel átkonvertáljuk a videót pl. MP4 formátumba akkor kiveszi belőle a feliratsávot és így már tudjuk nézni a beállított feliratunkkal a TV-n a videót.
el kell távolítanunk a belső feliratot a videóból...
Mkv fájlok "adjusztálására" a kezdetektől van saját, ingyenes program magától az mkv kiagyalójától, amit úgy hívnak "MKVToolnix".
A csomagban az "MKVExtract"-tal bármelyik hang- és/vagy feliratsáv demuxolható (kinyerhető) az mkv-ból.
Az "MKVMerge" (mmg.exe) pedig arra szolgál, hogy vagy újabb hang- és/vagy feliratsávval bővítsük az mkv-t, vagy a már benne lévők közül csak a szükségeseket meghagyva készítsük el saját mkv fájlunkat.
Tök felesleges emiatt két különféle programot feltenni... meg átkonvertálni a kiválóan kezelhető mkv-t sokkal sz*rabbul kezelhető mp4-be...
RE: Időzítési tippek - Pirate - 2019-09-15
2c:
Szakaszhatár szinkronizáció (ismeretlen forrás FPS esetén)
Általános FPS váltásra igen jól használható a subframerate.exe programocska is. Mindössze ~200kb, de ami a nagy előnye, hogy csoportos konvertálást is tud, tehát akár egy évadnyi feliratot is átalakíthatunk egyszerre.
Illetve javasolnék a HDTV - WEBRip/WEB-DL - Bluray/BDRip közötti különbségeket taglaló cikket is a feliratok szempontjából.
Peace!
RE: Időzítési tippek - Romeoo - 2019-09-15
(2019-09-15, 08:48:22)Maci Laci Írta:(2019-09-15, 08:22:20)mspityu Írta:feliratot ki kell szednünk az MKV konténerből...Ha ilyennél van elcsúszva a felirat, akkor mielőtt be tudnánk állítani a feliratot ki kell szednünk az MKV konténerből, ezt a teljesen ingyenes MKV-cleaver programmal tudjuk megtenni. Ebbe be kell tölteni az MKV videót majd
a listából kiválasztani a megfelelő feliratsávot és lementeni, utána már be tudjuk állítani. A számítógépes lejátszóknál utána ki tudjuk választani, hogy a külső, vagy a belső feliratsávot akarjuk nézni. De néhány TV nem tudja ezt kezelni. Ha ilyen TV-n akarjuk nézni a videót, akkor először el kell távolítanunk a belső feliratot a videóból. Ezt az ingyenes avidemux programmal tehetjük meg. Ha ezzel átkonvertáljuk a videót pl. MP4 formátumba akkor kiveszi belőle a feliratsávot és így már tudjuk nézni a beállított feliratunkkal a TV-n a videót.
el kell távolítanunk a belső feliratot a videóból...
Mkv fájlok "adjusztálására" a kezdetektől van saját, ingyenes program magától az mkv kiagyalójától, amit úgy hívnak "MKVToolnix".
A csomagban az "MKVExtract"-tal bármelyik hang- és/vagy feliratsáv demuxolható (kinyerhető) az mkv-ból.
Az "MKVMerge" (mmg.exe) pedig arra szolgál, hogy vagy újabb hang- és/vagy feliratsávval bővítsük az mkv-t, vagy a már benne lévők közül csak a szükségeseket meghagyva készítsük el saját mkv fájlunkat.
Tök felesleges emiatt két különféle programot feltenni... meg átkonvertálni a kiválóan kezelhető mkv-t sokkal sz*rabbul kezelhető mp4-be...
Hello Maci Laci!
Tudom nem szereted reklámozni, de én itt tanultam meg mindent.
Köszönet érte.
MKVToolnix
RE: Időzítési tippek - Mor Tuadh - 2019-09-15
(2019-09-15, 14:32:34)Romeoo Írta: Hello Maci Laci!
Tudom nem szereted reklámozni, de én itt tanultam meg mindent.
Köszönet érte.
MKVToolnix
Ehhez annyit fűznék hozzá, hogy olyan 2006-2008 körül én is Maci akkori leírásaiból tanultam mindennek az alapjait, még a régi fórumunkon.
